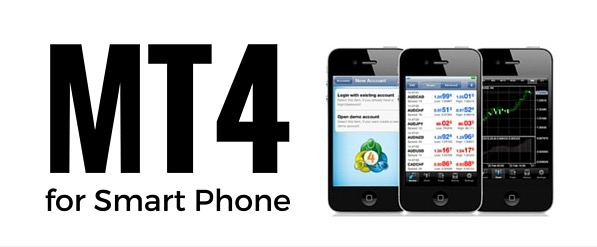このページでは、スマートフォンを利用して、パソコン版MT4を出先から閲覧、リモートアクセスする方法を詳しく説明しています。
スマートフォン版MT4では売買のタイミングを知る為のカスタムインディケータの利用が出来ない為、やはりパソコン版MT4を頼りにトレードしている方。
常時パソコンには張り付いていられないですよね。外出先から、相場、売買シグナルの確認をしたい方には必見の内容となっています。
出来る限り分かりやすく簡単に3ステップでまとめました。
②インストール設定方法
③リモートアクセス開始
④まとめ
①準備するアプリ等(無料)
まず始めに、スマートフォンからパソコンをモニタリング(操作)する事をリモートアクセスなどと言います。
リモートアクセスを行うには、「Teamviewer」チームビューワーと言う無料のリモートアクセスアプリを利用します。
この「Teamviewer」をスマートフォン側(アクセスする側)とパソコン側(アクセスを受ける側)両方にインストールを行います。
このアイコンが目印です。

②インストール設定方法
では早速、パソコン側(アクセスを受ける側)から説明します。
「Teamviewer」公式サイトより赤枠で記した【無料ダウンロード】をクリックします。
「Teamviewer」公式サイトURL:https://www.teamviewer.com/ja/
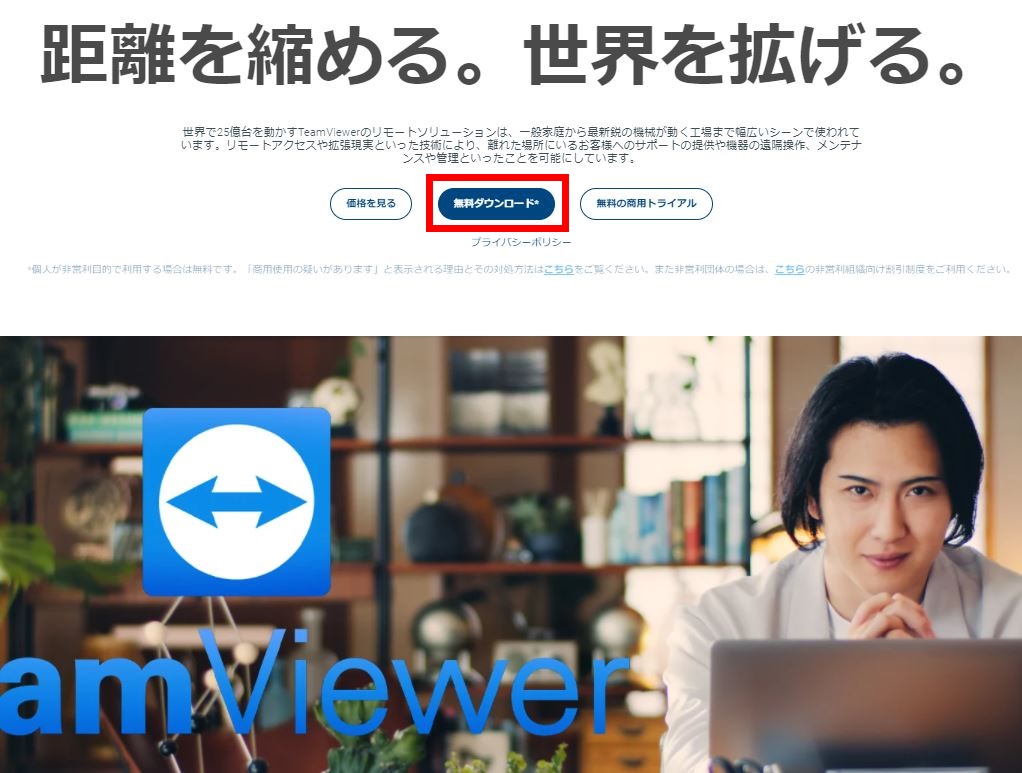
ダウンロードが完了すると、ダウンロードフォルダーに「TeamViewer_Setup」がダウンロードされます。このファイルをダブルクリックすると、インストールが始まります。
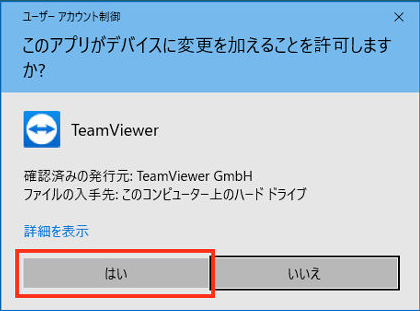
インストール実行後「ユーザーアカウント制御」画面が表示されます。「はい」を選択してください。
続いて、「Teamviewer」セットアップ画面にて、下記の画面が表示されます。
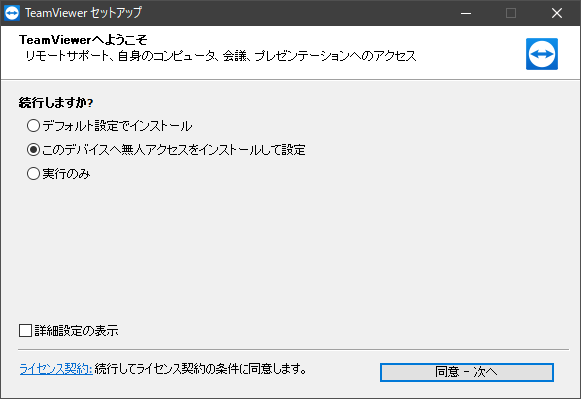
〇デフォルト設定でインストールまたは、
〇このデバイスへ無人アクセスをインストールして設定
どちらかを選択して「同意-次へ」に進みます。
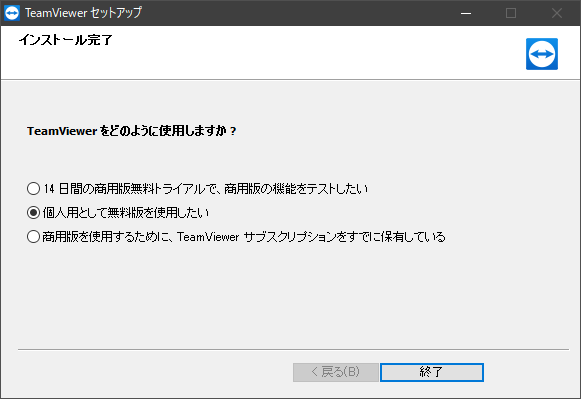
インストール最終画面で、上記の様な使用についての質問がありますので、ここは必ず
〇個人として無料体験版を使用したいにチェックをして「終了」を選択します。
インストール終了の後に、下記の様な画面が表示された場合には、「簡易アクセスの許可」をキャンセルしてください。
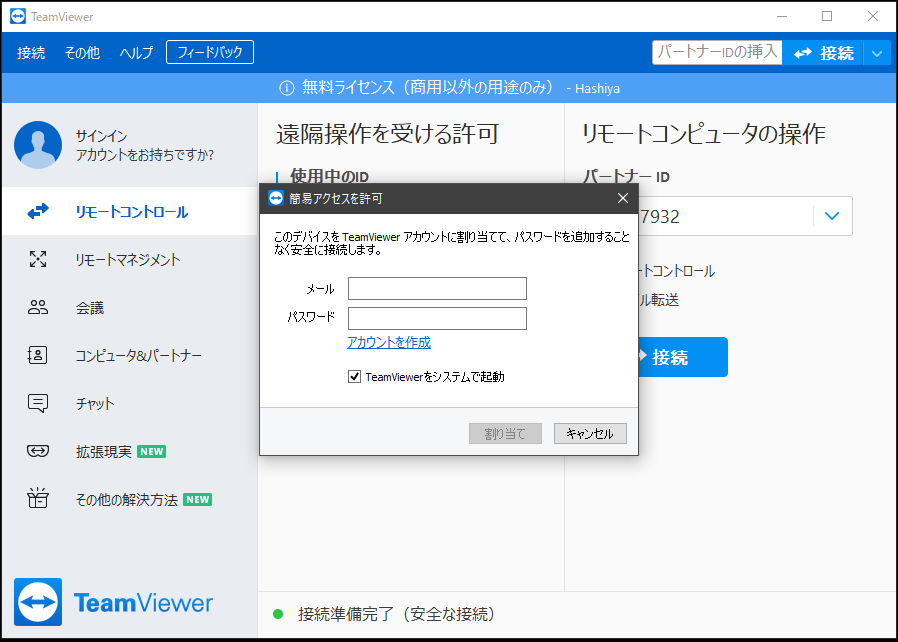
インストールの完了後、「Teamviewer」画面が表示されます。
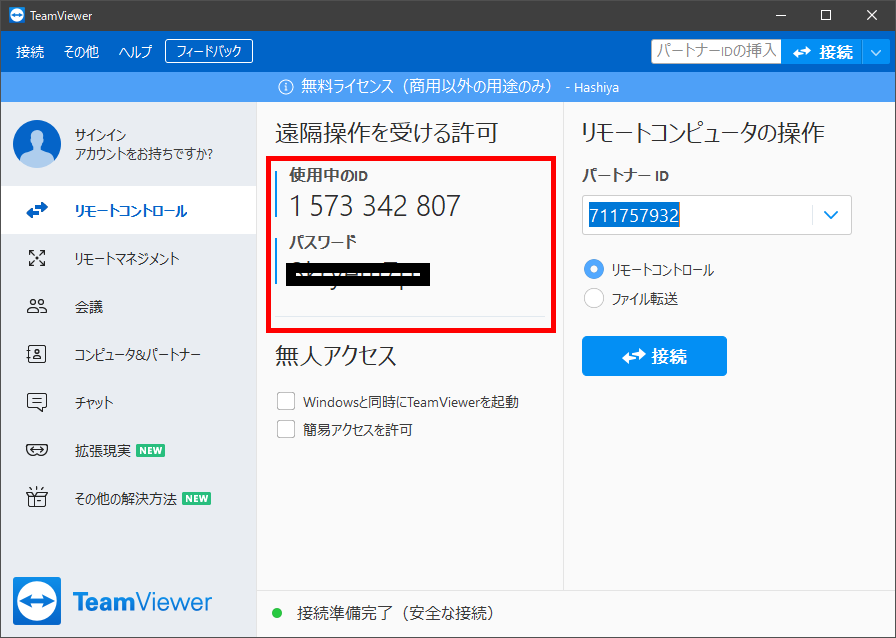
表示された画面の赤枠の部分がアクセスを受ける側のID、パスワードです。
次に、スマートフォン側に「Teamviewer」アプリをインストールします。
androidスマートフォンならplayストアから「Teamviewer」を検索インストールを
iPhoneなら、App Storeから「Teamviewer」を検索インストールします。
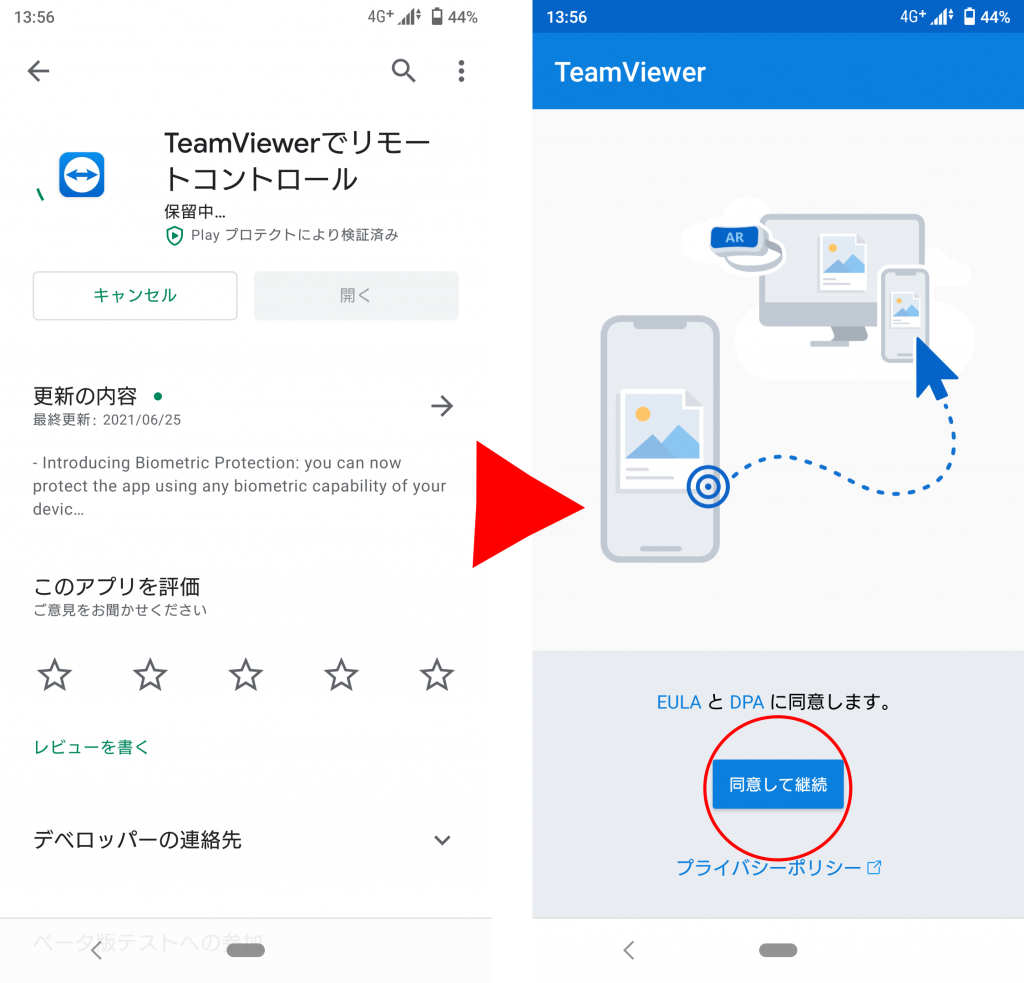
ここまで完了すると、パソコン側とスマートフォン側に「Teamviewer」のインストールは完了です。
③リモートアクセス開始
スマートフォン側からリモートアクセスを開始します。その手順は、
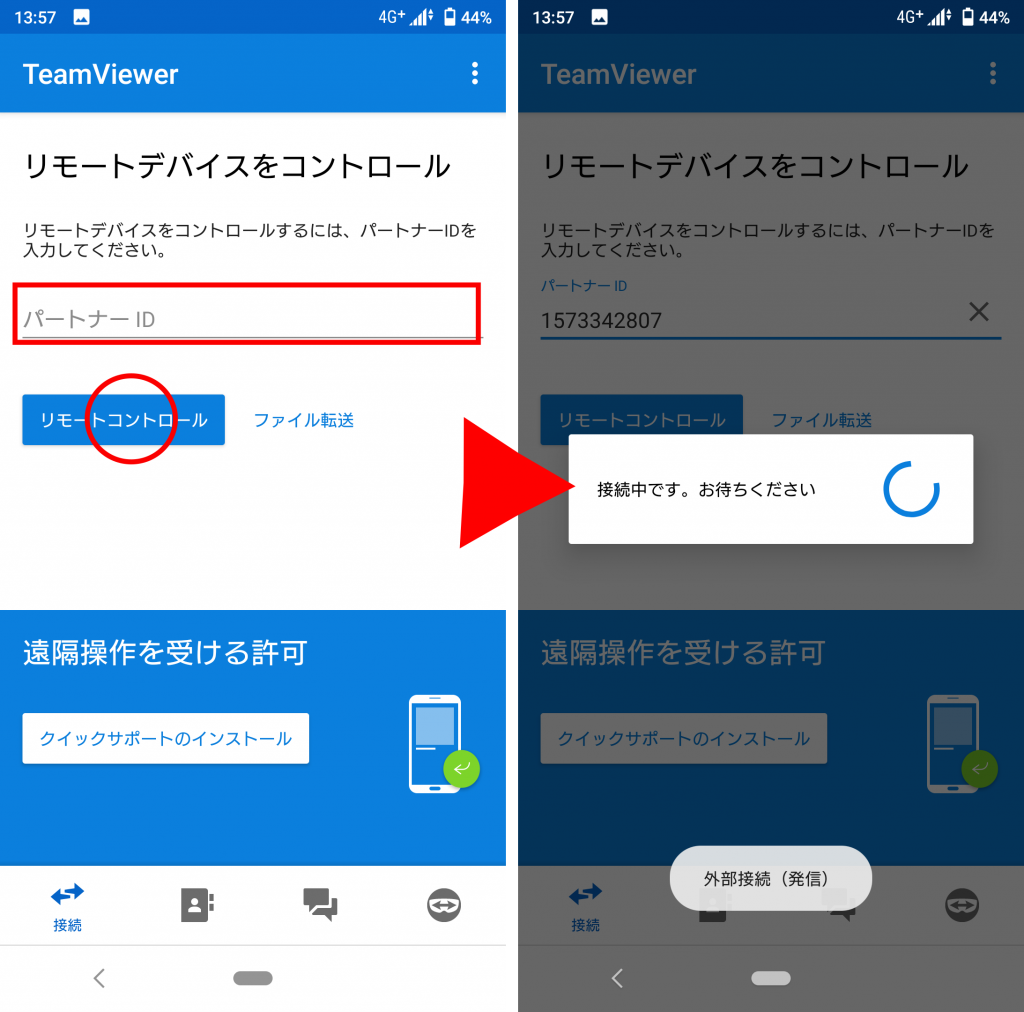
スマートフォン側の「Teamviewer」パートナーID欄に、パソコン画面に表示されている「使用中のID」を入力します。
続いて、スマートフォン側から、「リモートコントロール」をタップするとパスワードの入力欄が表示されます。
パソコン側のパスワードを入力して「OK」をタップすると、スマートフォン画面にパソコンの画面が表示されリモートアクセスが実現します。
これでリモートアクセスは完了です。

パソコン側画面
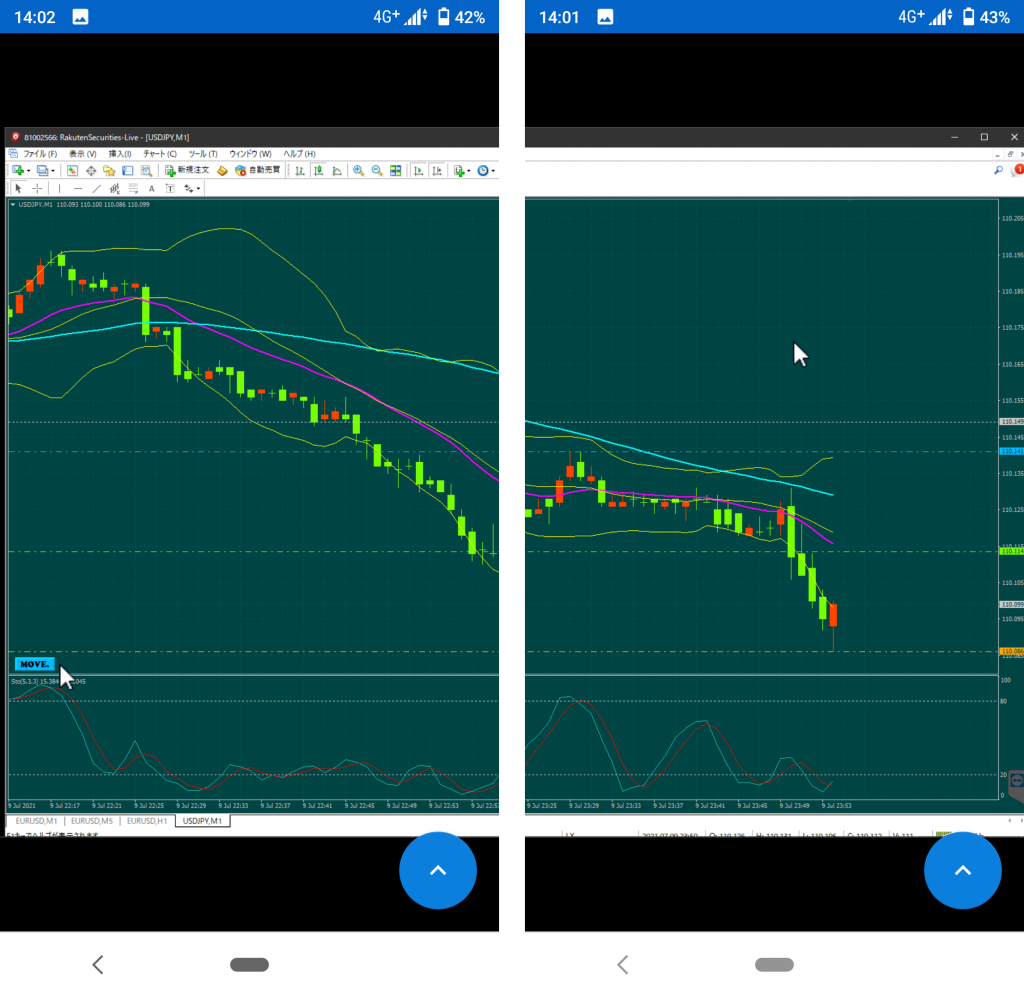
スマートフォンからアクセスした画面
④まとめ
今回は、Teamviewerを利用してのリモートアクセス方法を解説しましたが、Teamviewer以外のリモートアクセスアプリでもアクセスすることは可能です。
ただし、このリモートアクセスを行うには、アクセスを受ける側(パソコン側)では、常時パソコンが起動した状態を維持しなければなりません。
リモートアクセスを活用する際には、アクセスを受ける側のパソコンの電源設定等も注意が必要です。
せっかく設定して出先からリモートアクセスを試みた際に、パソコン側の電源設定で1時間でスリープや、電源OFF設定になっていると
アクセスが出来ませんのでご注意ください。